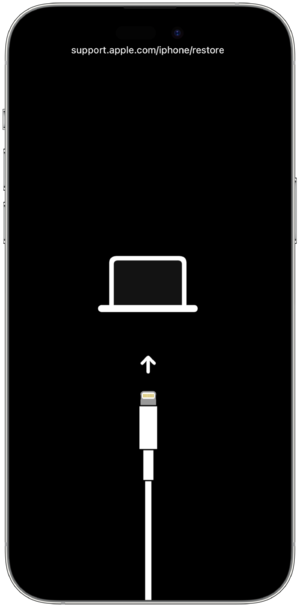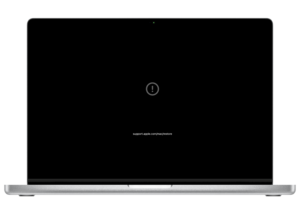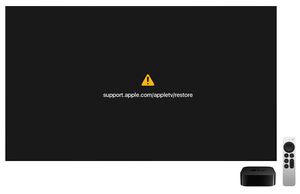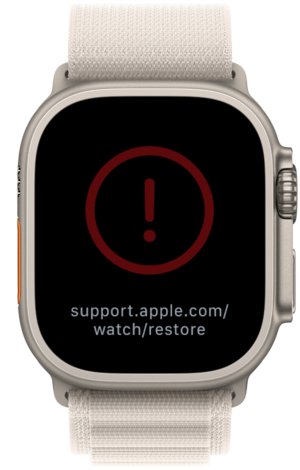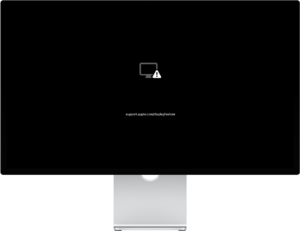|
The iPhone Wiki is no longer updated. Visit this article on The Apple Wiki for current information. |
Difference between revisions of "Recovery Mode"
HappyMac3920 (talk | contribs) (Replaced the image to have the updated graphic, and updated the page to have the latest information.) |
HappyMac3920 (talk | contribs) m (Updated examples for newer devices.) |
||
| (9 intermediate revisions by the same user not shown) | |||
| Line 1: | Line 1: | ||
| − | [[Image: |
+ | [[Image:Iphone14promaxinrecm.png |thumb|right|An iPhone 14 Pro Max running in Recovery Mode, recreated using an extracted graphic.]] |
| + | |||
| − | Recovery Mode is a failsafe in [[iBoot (Bootloader)|iBoot]] that is used to reflash the device with a new OS, whether the currently installed one is somehow damaged or the device is undergoing an upgrade via [[iTunes]] or Finder. |
||
| + | Recovery Mode is a failsafe in [[iBoot (Bootloader)|iBoot]] that is used to reflash the device with a new OS, whether the currently installed one is somehow damaged or the device is undergoing an upgrade via [[iTunes]], Finder or Apple Configurator. |
||
| + | This is not the same as the [[recoveryOS]] available on macOS, watchOS, tvOS and audioOS. |
||
Information about [[Recovery Mode (Protocols)|Recovery Mode's protocols]] is available. |
Information about [[Recovery Mode (Protocols)|Recovery Mode's protocols]] is available. |
||
| Line 8: | Line 10: | ||
Call the AMDeviceEnterRecovery function in [[MobileDevice Library|MobileDevice Framework]] |
Call the AMDeviceEnterRecovery function in [[MobileDevice Library|MobileDevice Framework]] |
||
=== Manual Method === |
=== Manual Method === |
||
| + | ==== On iPhone, iPad and iPod touch ==== |
||
# Connect the device to a computer |
# Connect the device to a computer |
||
# Make sure the iPhone is in the homescreen. |
# Make sure the iPhone is in the homescreen. |
||
| − | # Hold down the lock button. |
||
# On an iPhone 8 or later, including iPhone SE (2nd generation): Press and quickly release the volume up button. Press and quickly release the volume down button. Then, press and hold the side button until you see the recovery mode screen. |
# On an iPhone 8 or later, including iPhone SE (2nd generation): Press and quickly release the volume up button. Press and quickly release the volume down button. Then, press and hold the side button until you see the recovery mode screen. |
||
# On an iPhone 7, iPhone 7 Plus, and iPod touch (7th generation): Press and hold the top (or side) and volume down buttons at the same time. Keep holding them until you see the recovery mode screen. |
# On an iPhone 7, iPhone 7 Plus, and iPod touch (7th generation): Press and hold the top (or side) and volume down buttons at the same time. Keep holding them until you see the recovery mode screen. |
||
| Line 17: | Line 19: | ||
# On an iPad with a home button: Hold down the home button. Keep holding the home button until you see the recovery mode screen. |
# On an iPad with a home button: Hold down the home button. Keep holding the home button until you see the recovery mode screen. |
||
| + | ==== On an Apple Silicon Mac ==== |
||
| − | or you can |
||
| + | Set the auto-boot NVRAM variable by typing in this command: <pre>sudo nvram auto-boot=false</pre> |
||
| − | # Turn off the device. |
||
| + | If asked, enter your adminstrator password. |
||
| − | # Press and hold the home button. |
||
| + | Then reboot your device. After rebooting the iBoot Recovery Mode will come up on the screen. On a Mac mini and on a Mac Studio, the status indicator light will flash amber in an SOS style to indicate that the Mac mini or Mac Studio is in iBoot Recovery Mode. |
||
| − | # Connect the device with iTunes. |
||
| + | [[Image:Macbookpro16inch5thgeninrecm.png |thumb|center|A 16-inch MacBook Pro (2021) running in Recovery Mode, recreated using an extracted graphic.]] |
||
| − | # Wait until you see the iTunes logo and the cable on the iPhone. |
||
| + | |||
| + | ==== On an Apple TV (except Apple TV 4K) ==== |
||
| + | # Connect the device to a computer |
||
| + | # Restart the device by holding down the Menu and Home buttons on the Siri Remote (fourth-generation model), or the Menu and Down buttons (older models), for six seconds until the indicator light on the box begins flashing rapidly and when you see the Recovery Mode screen. |
||
| + | [[Image:Appletvinrecm.jpeg |thumb|center|An Apple TV 4K running in Recovery Mode, recreated using an extracted graphic.]] |
||
| + | |||
| + | |||
| + | ==== On an Apple Watch ==== |
||
| + | Note: Apple does not oficially allow restoration of Apple Watch using a computer. To follow the instructions, use an iBUS adapter. Apple Watch Series 7 and newer is unsupported due to the fact that it has no diagnostic port. These devices can be restored using a dock which communicates using a 60.5 GHz chip inside the Apple Watch. If you don't have an iBUS adapter or you have an Apple Watch Series 7 or newer, and want to restore it using a computer, contact Apple Support. |
||
| + | # Press and hold both the Digital Crown and the Side Button (power button). |
||
| + | # Wait for the shutdown screen, keep holding both for 3 seconds longer. |
||
| + | # Release side button and digital crown. |
||
| + | # Immediately hold the Digital Crown and wait 10 seconds. |
||
| + | [[Image:Applewatchultrainrecm.png |thumb|center|An Apple Watch Ultra running in iBoot Recovery Mode, recreated using an extracted graphic.]] |
||
== Exiting Recovery Mode == |
== Exiting Recovery Mode == |
||
| Line 33: | Line 49: | ||
=== Manual Method === |
=== Manual Method === |
||
| + | ==== On iPhone, iPad and iPod touch ==== |
||
| − | Hold down the power Button (or side button) till the Apple Logo Appears. If there is a home button, you will also need hold down the home button. |
||
| + | Hold down the power button (or side button) till the Apple Logo Appears. If there is a home button, you will also need hold down the home button. |
||
| + | ==== On Apple TV ==== |
||
| + | Unplug the power cord and plug it back in. If you have the 4K model and you still see the Recovery Mode screen, you will need to contact Apple Support. |
||
| + | ==== On Apple Watch ==== |
||
| + | Force restart the Apple Watch by pressing and holding both the side button and Digital Crown for at least 10 seconds. |
||
| + | When you see the Apple logo, release both buttons. |
||
| + | If you still see the Recovery Mode screen, you may restore the Apple Watch by bringing an iPhone close to it by booting to [[recoveryOS]], or by using an iBUS adapter (not recommended by Apple), otherwise, contact Apple Support. |
||
| + | |||
| + | ==== On an Apple Silicon Mac ==== |
||
| + | Try rebooting to [[recoveryOS]]. Otherwise, reinstall macOS and [[recoveryOS]] using another Mac with Apple Configurator. |
||
| + | If you entered recovery mode by setting the auto-boot NVRAM variable, boot to startup options and select your disk containing macOS. The auto-boot variable will be deleted once the Mac booted to macOS. |
||
| + | # Put the Mac to [[DFU Mode]]. |
||
| + | # You can either revive (update) or restore the Mac's firmware. |
||
| + | |||
| + | ==== On a Studio Display ==== |
||
| + | The only way to restore the display is to reconnect the display with a Mac and wait for the Mac to restore the display. If this screen still appears, contact Apple Support. |
||
| + | [[Image:Studiodisplayinrecm.png |thumb|center|A Studio Display running in Recovery Mode, recreated using an extracted graphic.]] |
||
== Recovery Mode output to the computer == |
== Recovery Mode output to the computer == |
||
Latest revision as of 20:24, 16 September 2022
Recovery Mode is a failsafe in iBoot that is used to reflash the device with a new OS, whether the currently installed one is somehow damaged or the device is undergoing an upgrade via iTunes, Finder or Apple Configurator. This is not the same as the recoveryOS available on macOS, watchOS, tvOS and audioOS.
Information about Recovery Mode's protocols is available.
Entering Recovery Mode
Automatic Method
Call the AMDeviceEnterRecovery function in MobileDevice Framework
Manual Method
On iPhone, iPad and iPod touch
- Connect the device to a computer
- Make sure the iPhone is in the homescreen.
- On an iPhone 8 or later, including iPhone SE (2nd generation): Press and quickly release the volume up button. Press and quickly release the volume down button. Then, press and hold the side button until you see the recovery mode screen.
- On an iPhone 7, iPhone 7 Plus, and iPod touch (7th generation): Press and hold the top (or side) and volume down buttons at the same time. Keep holding them until you see the recovery mode screen.
- On an iPhone 6s or earlier, including iPhone SE (1st generation), and iPod touch (6th generation) or earlier: Press and hold both the Home and the top (or side) buttons at the same time. Keep holding them until you see the recovery mode screen.
- On an iPad without a home button: Hold down the top button. Keep holding the top button until you see the recovery mode screen.
- On an iPad with a home button: Hold down the home button. Keep holding the home button until you see the recovery mode screen.
On an Apple Silicon Mac
Set the auto-boot NVRAM variable by typing in this command:
sudo nvram auto-boot=false
If asked, enter your adminstrator password. Then reboot your device. After rebooting the iBoot Recovery Mode will come up on the screen. On a Mac mini and on a Mac Studio, the status indicator light will flash amber in an SOS style to indicate that the Mac mini or Mac Studio is in iBoot Recovery Mode.
On an Apple TV (except Apple TV 4K)
- Connect the device to a computer
- Restart the device by holding down the Menu and Home buttons on the Siri Remote (fourth-generation model), or the Menu and Down buttons (older models), for six seconds until the indicator light on the box begins flashing rapidly and when you see the Recovery Mode screen.
On an Apple Watch
Note: Apple does not oficially allow restoration of Apple Watch using a computer. To follow the instructions, use an iBUS adapter. Apple Watch Series 7 and newer is unsupported due to the fact that it has no diagnostic port. These devices can be restored using a dock which communicates using a 60.5 GHz chip inside the Apple Watch. If you don't have an iBUS adapter or you have an Apple Watch Series 7 or newer, and want to restore it using a computer, contact Apple Support.
- Press and hold both the Digital Crown and the Side Button (power button).
- Wait for the shutdown screen, keep holding both for 3 seconds longer.
- Release side button and digital crown.
- Immediately hold the Digital Crown and wait 10 seconds.
Exiting Recovery Mode
Automatic Method
Call the AMRecoveryDeviceSetAutoBoot & AMRecoveryDeviceReboot functions in the MobileDevice Framework or send the following commands to the iPhone using a terminal
> setenv auto-boot true > saveenv > reboot
Manual Method
On iPhone, iPad and iPod touch
Hold down the power button (or side button) till the Apple Logo Appears. If there is a home button, you will also need hold down the home button.
On Apple TV
Unplug the power cord and plug it back in. If you have the 4K model and you still see the Recovery Mode screen, you will need to contact Apple Support.
On Apple Watch
Force restart the Apple Watch by pressing and holding both the side button and Digital Crown for at least 10 seconds. When you see the Apple logo, release both buttons. If you still see the Recovery Mode screen, you may restore the Apple Watch by bringing an iPhone close to it by booting to recoveryOS, or by using an iBUS adapter (not recommended by Apple), otherwise, contact Apple Support.
On an Apple Silicon Mac
Try rebooting to recoveryOS. Otherwise, reinstall macOS and recoveryOS using another Mac with Apple Configurator. If you entered recovery mode by setting the auto-boot NVRAM variable, boot to startup options and select your disk containing macOS. The auto-boot variable will be deleted once the Mac booted to macOS.
- Put the Mac to DFU Mode.
- You can either revive (update) or restore the Mac's firmware.
On a Studio Display
The only way to restore the display is to reconnect the display with a Mac and wait for the Mac to restore the display. If this screen still appears, contact Apple Support.
Recovery Mode output to the computer
iProduct: "Apple Mobile Device (Recovery Mode)" iSerialNumber: "CPID:XXXX CPRV:15 CPFM:03 SCEP:03 BDID:00 ECID:XXXXXXXXXXXXXXXX IBFL:01 SRNM:[XXXXXXXXXXX] IMEI:[XXXXXXXXXXXXXXX]"
The Product IDs (PID) for Recovery Mode are 1280-1283, whereas DFU mode has the PIDs of 1222 (old) and 1227.